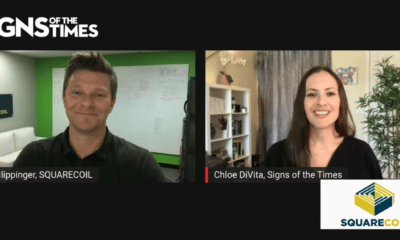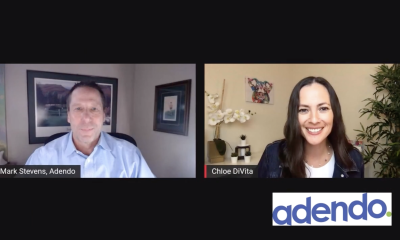If you want to ensure consistent color across each Adobe application, you must distinguish that your document’s color data is displayed relative to a set color working space, one that is managed by the Adobe Color Setting panel you’ll find in the Photoshop, Illustrator and InDesign Edit>Color Settings menu. For the purposes of this article, I used Photoshop to demonstrate and edit the Color Settings.
Working space profiles determine color values. New documents that lack an embedded profile are automatically assigned the default working space profile. Adobe’s default color setting is North America General Purpose 2, not a desirable default setting for wide-format printing because it could cause poor print quality, or color shifts between applications. Therefore, to achieve your expected color readings, it’s crucial that you understand Adobe’s Color Settings panel, working spaces, profiles and color warnings.
WORKING SPACES
In practice, if you choose Adobe’s default RGB workspace to view or create RGB documents, you have chosen the sRGB profile that provides the smallest color gamut and may produce print results that are far below what is currently possible. I recommend changing the RGB working space to Adobe RGB (1998).
Another option is to choose ProPhoto RGB, which is popular with photographers, because of its huge color gamut. Be warned, however, that it contains colors that can’t be reproduced in print.
The default CMYK workspace is a general-purpose print profile for web-offset printing (in the US). It determines how an RGB or a Pantone color will convert to CMYK, but you should know that a CMYK profile will convert RGB colors to different values of CMYK, so certain hazards exist. I believe a better CMYK print alternative is to work with a competent CMYK print shop, one that provides you with a custom profile that was created for the specific environment.
COLOR MANAGEMENT POLICIES
By default, color management policies are set to preserve embedded profiles. If a document contains an embedded profile, it will open with that profile, not the one assigned to your working space. You may choose to convert all documents to your working space profiles, but do not set this option to “Off” because consistent color requires control over the profile assigned to your documents. See how your documents are profiled by checing all three of the color warnings, because these alerts keep you in control.
Advertisement
For example, the Profile Mismatch warnings allow you to keep the document’s embedded profile or convert to your working space profile. This warning appears when you open a stock image with an embedded sRGB profile. You can convert it to the work-ing Adobe RGB (1998) for use in a design layout with the same working space, which will establish a seamless color-managed workflow, but not broaden the gamut.
You’ll see a similar warning when copying an image from an sRGB document and pasting into an Adobe1998 document. You can preserve the original image appearance by selecting “Convert.” For design elements, consider choosing “Don’t convert,” which will preserve numbers, but change the color appearance.
Also, you may download stock photos that lack an embedded pro-file. In this case, it’s best to assign the sRGB color profile to such photos and not the working Adobe1998 profile. Again, without the color warning dialog, the image will open in the working color space, which assigns your working profile, e.g., Adobe1998. However, if you assign Adobe1998 to a sRGB image, the colors will be remapped and the image may appear oversaturated. The Missing Profile warning allows you to assign the correct sRGB profile, and then convert it to the working profile.
SAVE SETTINGS
Save your new color settings by clicking on the Save button, then give the new color settings a descriptive name; you’ll see the Settings field change to that name.
At this point, we’ve reviewed the color settings for Photoshop, which create an unsynchronized environment between Creative Cloud design applications. You now need to sync the color settings via Adobe Bridge. Open Bridge and go to Edit>Color Settings and choose the newly saved setting, then click Apply to synchronize the applications. This establishes that new documents share the same color profiles.
The color setting workflow outlined here ensures your documents remain consistent, with expected color values produced across all Adobe design applications. Most important is to save your files with embedded profiles, especially when sharing files with someone who works in Adobe’s default color spaces.
Advertisement



 Tip Sheet1 week ago
Tip Sheet1 week ago
 Ask Signs of the Times3 days ago
Ask Signs of the Times3 days ago
 Photo Gallery1 day ago
Photo Gallery1 day ago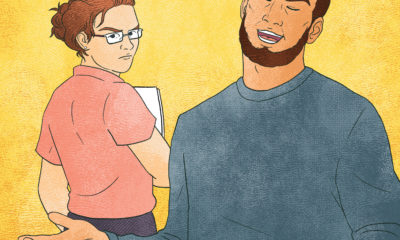
 Real Deal1 week ago
Real Deal1 week ago
 Benchmarks6 days ago
Benchmarks6 days ago
 Editor's Note2 weeks ago
Editor's Note2 weeks ago
 Women in Signs1 week ago
Women in Signs1 week ago
 Photo Gallery1 week ago
Photo Gallery1 week ago