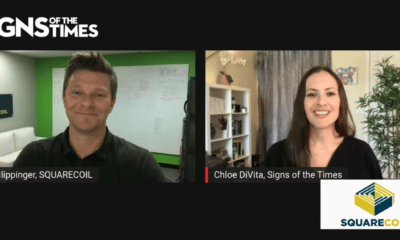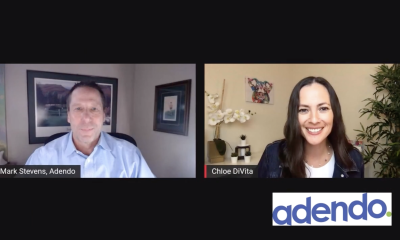The Adobe Design Suite of applications — Photoshop, Illustrator and InDesign — manages color within the Color Settings dialog. Find these settings under the Edit menu, in each application. By default, Adobe’s “North American General Purpose 2” (Fig. 1) color setting manages the applications. It may be different if you reside outside of North America.
The default Color Settings are not ideal, but you’re not alone if you haven’t explored the custom options. Color Settings are frequently a mystery to even the most experienced designers. Before we examine how to customize these settings, let’s see what they are and why they matter.
How color settings work
Any new documents emerge with the Color Profile set under Working Spaces. For example, when you create a new RGB Photoshop document, with the default color settings in place, the new document is automatically color managed with the sRGB color profile.
Similarly, RGB images converted to CMYK change according to the Working Space’s CMYK color-profile protocols.
In addition, available color-management protocols allow you to preserve, embed or disable profiles; you may also convert mismatched profiles to the Working Space profile. Further, you can turn on mismatched profile warnings.
Why color settings matter
Color profiles map colors for the intended delivery, i.e., a screen display or any type of print work. Working in the correct color space is the best way to ensure your colors evolve as intended. Obviously, you begin with a calibrated monitor, so your project’s color spaces are accurately represented on screen.
Synchronized color settings maintain consistent color between applications. Without synchronized settings, a Photoshop document placed into Illustrator or InDesign may change colors. For example, art copied from Illustrator and pasted into Photoshop may change colors when working between different working color spaces.
A document’s CMYK color space determines the CMYK mix for a Pantone swatch. If you use Pantone swatch colors in a Photoshop design that’s linked back to Illustrator or InDesign, it’s imperative that the CMYK color spaces match. Also, Photoshop doesn’t manage Pantone spot colors in the same manner as Illustrator or InDesign.
Working color space affects output color. This is why it matters.
Color profiles
Adobe-based workflows have three main RGB Color profiles — sRGB, Adobe RGB (1998) and ProPhoto RGB. Which one you choose depends on your workflow.
sRGB is the color profile with the smallest color gamut. Other, expanded-gamut colors (that we can see with our eyes, or capture with our camera) can’t be reproduced with sRGB. However, the smaller gamut makes it the safest profile for digital output, such as in web design.
Adobe RGB (1998), with a larger color gamut than sRGB, is commonly used for RGB print workflows. Many of today’s inkjet printers produce the best color output from Adobe RGB (1998) profiled documents.
ProPhoto RGB has the largest color gamut of the three and is most used for digital photography. Adobe Lightroom displays its on-screen previews with the ProPhoto color space. Images sent from Lightroom to Photoshop are embedded with the ProPhoto color profile.
CMYK profiles are more complicated. Numerous CMYK profiles — different versions of the same profiles and profiles dependent on geographical regions — are available. We’ll stick to the basics here.
Web-press profiles are for high-volume printing. A web press prints on continuous rolls of media and usually comprises several inter-connected presses that apply different ink colors. Generally, high-volume web presses produce newspapers, magazines, books and other publications.
Sheet-fed profiles are intended for offset presses that generally produce postcards, business cards, flyers and short-run projects. However, GRACoL, the color-reproduction spec for sheet-fed, offset lithography, is generally accepted as the industry standard for North American printing.
Assign versus Convert Profiles
There are two options for changing a document’s color profile. You can assign a new profile or convert to a different profile. Assigning a profile remaps the colors to the new color space and can significantly change the document’s color appearance. Oppositely, Convert Profile changes the profile by trying to retain the closest matching color. Most often, you can’t see a visual difference with the Convert method.
Images from stock-photography sites are often absent of embedded profiles. If you encounter such, it’s best to assign the sRGB profile. Assigning a different profile can significantly alter the colors.
Suggested custom-color settings
Customized color settings (Fig. 2) may be edited and saved with any of the Design Suite applications. The exampled screens were made from the Illustrator CC Color Setting dialog box. The options are the same in Photoshop or InDesign.
Adobe RGB (1998) is the best RGB working space for most print-design workflows. Even if the output intent is CMYK, it’s often best to design in RGB within Photoshop. RGB offers more latitude with photographic color corrections and more options for creative filters. You can convert to CMYK as the final step.
Many printshops offer custom, CMYK profiles that were developed specifically for their shop. It’s always a good idea to talk to the printer before starting a new design project. If a custom, CMYK profile is unavailable or unknown, the best bet is to work within the GRACoL CMYK workspace.
It makes sense to preserve the embedded profiles for existing documents, but, if you work in a color-managed environment, one that requires all images be managed by the same color profile, you should change the preference to Convert to Working Space (Fig. 3).
Advertisement
Color-management policies
With default Color Settings, all warnings are switched off, presumably because designers hate to be bothered with warnings. I recommend turning them on. The only true way to manage color is to know what is happening with all of your design documents.
Save your new set of color-setting preferences with a descriptive name that makes sense for your workflow.
Synchronized custom-color settings
Color Settings are synchronized to the other applications through Adobe Bridge. Open Bridge, Choose Edit > Color Settings. Select the new custom Color Settings from the list, and click Apply.
The warning in the top left of the Color Setting dialog should now say “Synchronized” (Fig. 4). If it says “Unsynchronized” (Fig. 5), you have changed the color settings within one of your applications without saving those settings and synchronizing them through Bridge.
You may create different Color Settings for different workflows. All of your Color Settings reside within Bridge and are easily synchronized when you start a new project.


 Tip Sheet1 week ago
Tip Sheet1 week ago
 Photo Gallery1 day ago
Photo Gallery1 day ago
 Ask Signs of the Times3 days ago
Ask Signs of the Times3 days ago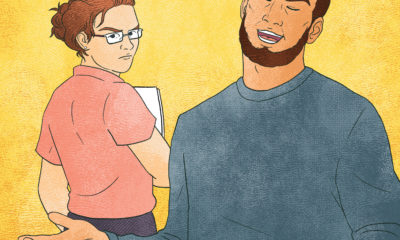
 Real Deal1 week ago
Real Deal1 week ago
 Benchmarks6 days ago
Benchmarks6 days ago
 Editor's Note2 weeks ago
Editor's Note2 weeks ago
 Women in Signs1 week ago
Women in Signs1 week ago
 Photo Gallery1 week ago
Photo Gallery1 week ago