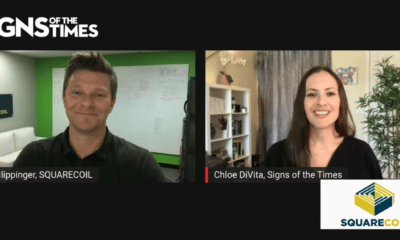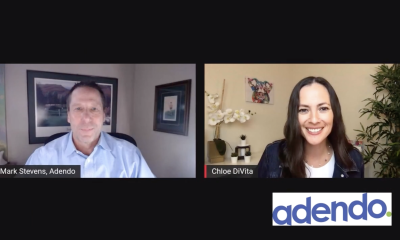Design for print requires accuracy in numbers, because document size, object position, spacing, color values and font sizes are critical. The designers’ and production artists’ responsibility is to get the numbers right. Fortunately, Adobe Photoshop and Illustrator tools make numeric perfection easy, and many share the same shortcuts between applications.
Rulers
Toggle the rulers “on” in both Photoshop and Illustrator with a Command R (Mac) or Cntrl R (Win). Change the ruler unit of measurement with a Control-Click (Mac) / Right-Click (Win), inside the ruler (Fig. 1).
Guides
Add a non-printing measurement guide by click dragging from the ruler to the artboard or document, in Photoshop and Illustrator (Fig. 2).
With Photoshop, add new guides numerically, or with a percentage value by entering View>New Guide. Select 50% to center the guide.
Photoshop CC’s New Guide Layout will create column, row and bleed-margin guides.
Convert any selected Illustrator shape to a non-printing guide with View>Guides>Make Guides, or Command 5 (Mac) or Cntrl 5 (Win). Illustrator Guides are layer specific; their visibility is dependent on the layer visibility (Fig.3).
Photoshop and Illustrator smart guides appear temporarily when a moved object becomes aligned with another object.
Transform panel
Everything you need to know about an object’s size or position is found in the transform panel. Both Photoshop and Illustrator offer Transform options across the top of the screen, when an object is selected. Photoshop calls this area the Options Panel, and Transform options appear in the Options Panel when you enter into the Free Transform mode with a selected object, Command T (Mac) or Cntrl-T (Win).
Illustrator calls the screen top panel the Control Panel. The Control Panel in Illustrator and the Options Panel in Photoshop can be switched on-and-off under the Windows menu (Fig. 4).
Illustrator activates Transform options in the Control Panel when an object is selected, or a stand-alone Transform panel can be turned on or off in the Windows menu.
X and Y coordinates are given for the location of the object, according to the selected reference point. Coordinates start at 0,0, in the upper left of the document or artboard. You can exact-place an object with these settings, with any unit of measurement, and Illustrator and Photoshop will automatically convert the units to the document-measurement setting.
Math equations are handy when you are designing at scale. The Number fields can perform certain math equations. Scale an object to1/4 size with the equation (x)*.25. Double the size of an object with (x)*2.
In Photoshop, activate Scrubby Sliders for number fields by positioning your cursor over the text or icon, next to a numeric entree field (Fig. 5).
Text size
When the Scrubby Slider icon is visible, clicking and dragging decreases or increases the value as you drag to the left or right, Option (Mac) / Alt (Win). Dragging with the + key will make the values move slowly; the Shift key moves them more quickly.
Transform Again
Transform Again repeats an object transformation in Photoshop. Select an object, and use Free Transform to move or scale the selected pixels. Next, deselect, and immediately select something new, and Transform Again, with Command Shift-T (Mac) or Cntrl-Shift-T (Win), will transform your new selection exactly the same. This works for paths too.
In Illustrator, you can use Transform Again — Command D (Mac) or Cntrl-D (Win) — to move and copy an object. This also works great for step-and-repeat action.
Advertisement
Align panel
Align objects to each other or the artboard using the Align tools that appear in the Control panel or Options panel, alongside the other transform options. Select more than one object for the Align-To-Selection option to work.
Illustrator also offers a stand-alone Align Panel.
In Photoshop, select multiple layers and then Select All with Command A (Mac) or Cntrl-A (Win). Use the alignment tools to align multiple layers to the document bounds. This will also center layer content in the document.
Matching Photoshop and Illustrator
Acquire perfect alignment between Photoshop documents and Illustrator layouts by creating them with the same dimensions. Illustrator places Photoshop files according to the physical size. Image resolution is irrelevant for placement.
Add bleed to the Photoshop document size if bleed is used in the Illustrator layout. In Illustrator, draw an empty shape to match the bleed size of the Illustrator layout, with no fill and no stroke. Copy the empty shape and paste into the Photoshop layout, for perfect alignment.
Ensure that the color space and assigned profiles are the same in Photoshop and Illustrator. This ensures that color values do not shift when placing one into the other.
Caption
Fig. 5 X and Y coordinates are given for the location of the object according to the selected reference point (defined by the 9-square grid shown on the left of Fig. 4. Coordinates start at 0,0 in the upper left of the document or artboard. Place an object exactly 0.5 x 0.5 in. from the upper-left corner with these settings


 Tip Sheet3 days ago
Tip Sheet3 days ago
 Business Management1 week ago
Business Management1 week ago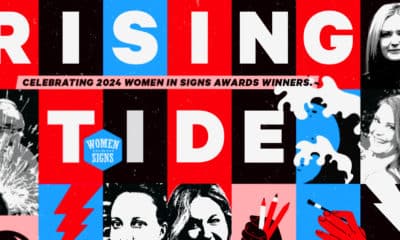
 Women in Signs2 weeks ago
Women in Signs2 weeks ago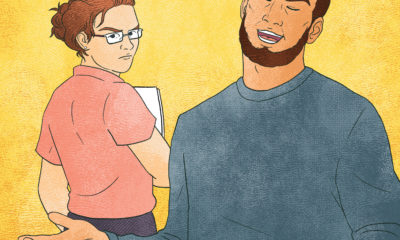
 Real Deal4 days ago
Real Deal4 days ago
 Editor's Note1 week ago
Editor's Note1 week ago
 Line Time2 weeks ago
Line Time2 weeks ago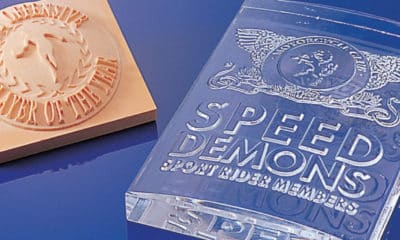
 Product Buying + Technology1 week ago
Product Buying + Technology1 week ago
 Women in Signs4 days ago
Women in Signs4 days ago