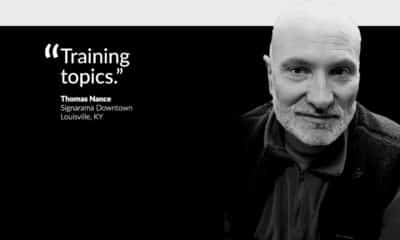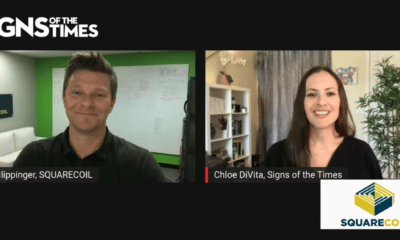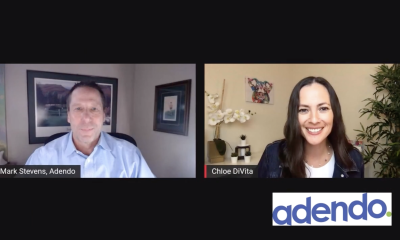For good reason, designers commonly employ PDF-to-print workflows for all types of print files. The reason is cross-platform, cross-application PDFs can both preserve fonts and house all types of graphic elements within a single document. Also, such Adobe applications as Illustrator, InDesign and Photoshop natively generate PDF files, which makes it easy to create print-ready PDF files. But, is it really that simple? A quick look at Illustrator’s “Save as PDF” command reveals seven different presets, aka job-option files. Which, if any, is correct for your project’s intended output?
PDF default settings
Generally, PDF default settings exhibit their intended uses:
–Illustrator Default — an Illustrator-only application that saves an editable, Illustrator document inside a PDF wrapper.
–High-Quality Print — Intended for desktop office printers, it ensures all graphics remain in their original color space (and not converted to CMYK).
–Press Quality — Intended for commercial, CMYK printing. It ensures all graphics convert to the document or working color space.
–Smallest File Size — Not for print. For online-distribution or email only.
Following, you’ll find three PDF/X settings with names that make less sense. For example, PDF/X, created specifically for the printing industry, may be the best option for your print project, but choosing which PDF/X preset requires output-device RIP knowledge.
Answers to two questions help you choose the best PDF/X setting for print output. First, can the RGB content accurately convert to CMYK at output? And, does the RIP support live, unflattened transparency?
Here’s more:
-PDFX1a 2001 — Converts all colors to the intended destination color space; it flattens all transparency and can’t contain RGB colors.
-PDFX3 2002 — Embeds color profiles with support for RGB and Lab; it flattens transparency.
-PDFX4 2008 — Supports a live, unflattened transparency and layers; also, it embeds color profiles for all color spaces.
Transparency?
Think of transparency as a glass pane or clear-water pool. You can create transparent graphic elements in Adobe Photoshop, Illustrator and InDesign with the following techniques:
-Photoshop layers
-InDesign and Illustrator documents with a color-fill opacity less than 100%; a color-fill blend mode other than normal; a linked Photoshop file; drop-shadow and glow effects.
Both Illustrator and InDesign offer transparency previews, so check your document before you export a PDF. Use the Flattener preview to determine exactly what graphic elements affect Flattened Transparency. Like this:
-In Illustrator: View> Flatten Preview. Set Highlight to Transparent Objects.
-In InDesign: Window>Output>Flattener Preview and Highlight Transparent Objects.
Understanding transparency
PostScript, RIP-rendered PDFs must be flattened, and all objects must be opaque prior to rendering. Many RIPs encounter challenges when correctly exercising overprint and other transparent features, which can cause white or discolored boxes to encircle drop shadows and other transparencies. This often occurs when you place such transparent objects as drop shadows over spot-color fill objects. Understanding this principle during the design stage will minimize later surprises.
PDF transparency flattening creates bitmap images in the Transparency Preview highlighted areas. This process often results in part-bitmap and part-vector graphics.
When is transparency okay?
Transparency rendering depends upon the color profile and output-device resolution, so, when possible, maintain transparency effects until the final output. Adobe PDF RIPs that utilize the Adobe PDF Print Engine can maintain live-transparency effects to final rendering.
Export with the PDF/X4 settings if your print project will go to a PDF-RIP device. First, however, ask your print-service provider if their RIP can handle transparency. If the printer can’t give a definitive yes, your best option is to export with PDF/X1a.
More PDF options
Image Compression — The PDF/X export settings’ downsample-compression setting is 300 ppi for color and grayscale images, which is an industry standard for offset printing. Most likely, a wide-format project will need less. Change these default settings under the Compression tab, before exporting the PDF.
-Marks and Bleeds — Under the Marks and Bleeds tab, you can add trim marks, registration marks, color bars and page Information to the PDF. By default, the PDF/X settings turn these riggings off; however, your printer may request you turn them on.
-Output — Handle color profiles under the Output tab. The document’s color-profile setting determines the default, output-intent profile. If the document doesn’t have a working profile, the software defaults to your working, color-settings profile (see ST, June 2014, page 36).
-Advanced — the Advanced tab manages transparency-flattening resolution. By default, PDF/X1a and PDF/X3 denote high resolution, which is equivalent to 300 ppi for bitmap images. You can create custom transparency Flattener options in Illustrator and InDesign:
-Illustrator: Edit>Transparency Flattener Presets. Click the Page icon to create a new preset.
-InDesign: Edit>Transparency Flattener Presets. Click New to create a new preset.
Advertisement
Summary
PDF for print can streamline your output workflow, but remember, not all PDFs are created equal. If you run a print operation, you’ll alleviate headaches by creating PDF export settings for each print device. Offer these to your customers as downloadable job-settings files. If you’re sending print PDFs to a printer, ask the important questions before saving your PDF for a print file. Does the RIP manage color conversions for all color spaces, and can it handle live transparency?


 Photo Gallery2 weeks ago
Photo Gallery2 weeks ago
 Paula Fargo1 week ago
Paula Fargo1 week ago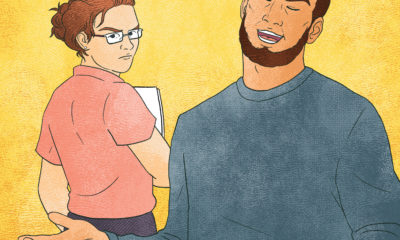
 Real Deal7 days ago
Real Deal7 days ago
 Photo Gallery1 week ago
Photo Gallery1 week ago
 Projects7 days ago
Projects7 days ago
 Women in Signs2 weeks ago
Women in Signs2 weeks ago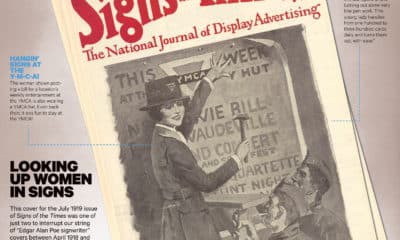
 Signs of the Times2 weeks ago
Signs of the Times2 weeks ago
 Business Management6 days ago
Business Management6 days ago